楽天モバイルに乗り換える際に購入する端末は、どれにしようか迷うかもしれません。その中でもコストパフォーマンスを重視するのであれば楽天ハンドがおすすめです。
一方でiPhoneにこだわりたいという方の中で、コストパフォーマンスを重視する方は、iPhone SE(第3世代)がおすすめです。

ここではiPhone SE(第3世代)と楽天ハンド5Gの比較について紹介していきます。
楽天モバイルを選ぶ方は、コストパフォーマンスを重視する事が多いかと思いますが、端末におけるコストパフォーマンスの良い楽天ハンドとiPhone SEどちらを選んだら良いかの判断材料として、お役に立てればと思います。
Rakuten Hand 5GとiPhone SE(第3世代)の比較


Rakuten Hand 5GとiPhone SE(第3世代)を以下の内容について、比較していきます。
- 楽天モバイルに乗り換える場合の料金
- 機種変更の場合の料金
- 楽天ハンドとiPhone SE(第3世代)のスペックの違い
- リセールバリューの違い
順に紹介します。
楽天モバイルに乗り換える場合の料金
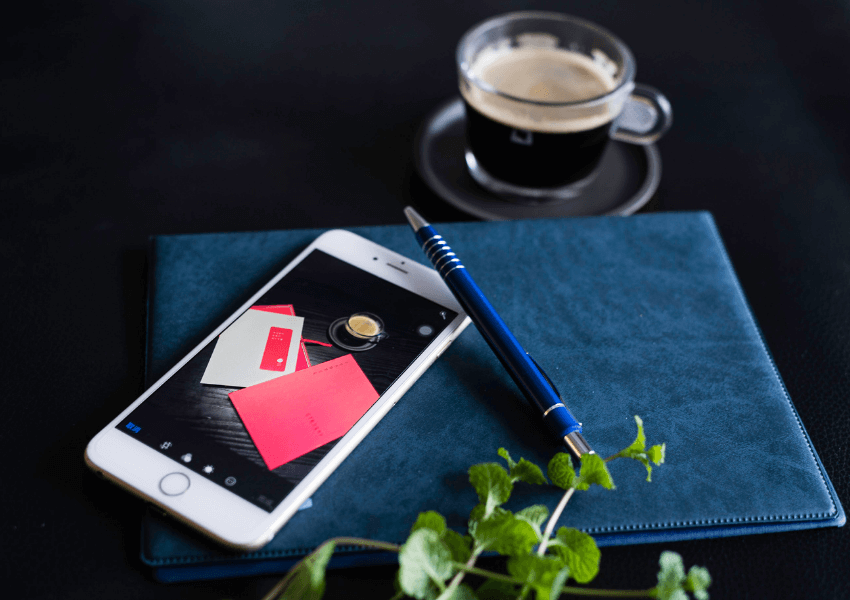

楽天モバイルに乗り換え時に楽天ハンド5Gを購入する場合は、以下のように実質1円で購入できます。
定価が1万9,001円ですが、プランセット値引きとポイント還元があり、実質1円という安さで購入できます。
一方で楽天モバイル乗り換え時にiPhone SE(第3世代)を購入する場合には、定価が62,800円〜で最大24,000ポイントの還元があります。そのため実質38,800円〜で購入できます。最安は、64 GBで購入した場合の価格です。
楽天モバイルに乗り換え時の楽天ハンドとiPhone SEの料金を比較した場合には、楽天ハンドのほうがはるかに安いです。しかしiPhone SEも、他のキャリアと比べれば充分安い価格で購入が可能です。
機種変更の場合の料金
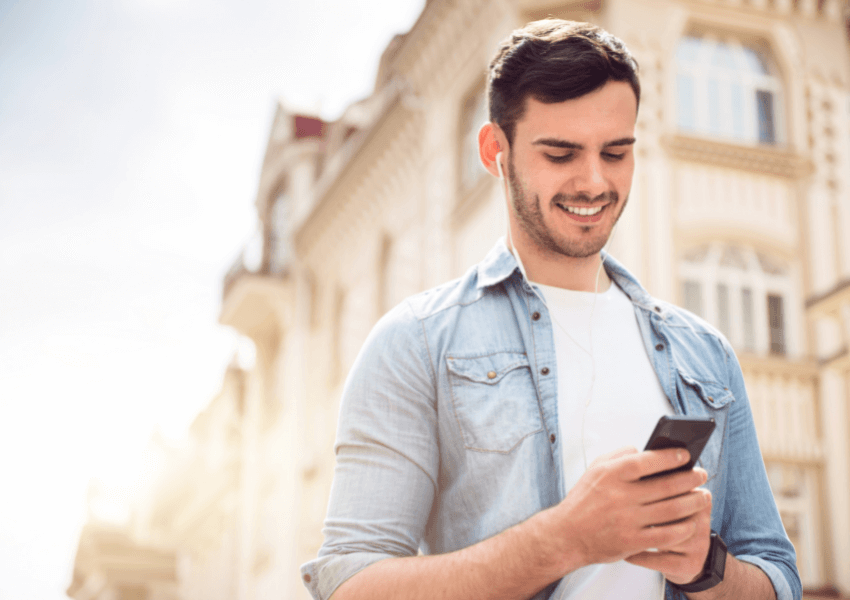

機種変更する場合の楽天ハンドとiPhone SEの料金は以下の通りです。
| 64GB | 128GB | 256GB | |
|---|---|---|---|
| 楽天ハンド 5G | – | 19,001円 | – |
| iPhone SE(第3世代) | 62,800円 | 69,800円 | 84,800円 |
楽天ハンドは128GBの端末しかありませんが、iPhone SEに比べて3分の1以下の値段です。価格で見るのであれば楽天ハンドの方がおすすめですが、ブランドやその他の機能などについては、この後見ていきましょう。
楽天ハンドとiPhone SE(第3世代)のスペックの違い


次に楽天ハンド5GとiPhone SE(第3世代)のスペックを比較していきましょう。
良いと思うほうに色付けをしています。
| スペック | 楽天ハンド5G | iPhone SE(第3世代) |
|---|---|---|
| カラー | ホワイト / ブラック / クリムゾンレッド | ミッドナイト/スターライト/レッド |
| ディスプレイ | 約5.1インチ | AMOLED 4.7インチRetina HD True Tone |
| 画面解像度 | 1,520 × 720 | 1,334 x 750 |
| 大きさ | 約138 x 約63 x 約9.5 (mm) | 138.4×67.3×7.3(mm) |
| 重量 | 約134g | 144 g |
| 音楽再生 | 最大50時間 | 最大50時間 |
| 動画再生 | 最大20時間 | 最大15時間 |
| 生体認証 | 顔認証・ディスプレイ指紋認証 | Touch IDによる指紋認証 |
| CPU | Qualcomm® Snapdragon™ 480 / オクタコア 2.2GHz + 2.0GHz + 1.9GHz + 1.8GHz | A15 Bionic |
| ストレージ | 128GB | 64GB/128GB/256GB |
| メインカメラ | 約6,400万画素 + 約200万画素 (深度測位) | 1,200万画素・光学式手ぶれ補正・最大5倍デジタルズーム |
| フロントカメラ | 約1,600万画素 | 700万画素 |
| バッテリー容量 | 2,630mAh | 2,018mAh |
| ワイヤレス充電 | 非対応 | Qi規格でのワイヤレス接続 |
| 急速充電 | 対応 | 対応(充電アダプタ20W別売)30分で最大50% |
| おサイフケータイ / NFC | 対応/対応 | Apple Pay/対応 |
| 防水 / 防塵 | 対応 (IPX8/ IP6X) | 対応(IP67) |
IPX8とは、常温で水道水、かつ静水の水深1.5mのところに携帯電話を静かに沈め、約30分間放置後に取り出したときに通信機器としての機能を有することを意味します。
IP6Xとは、保護度合いを指し、直径75μm以下の塵埃(じんあい)が入った装置に携帯電話を8時間入れてかくはんさせ、取り出したときに内部に塵埃が侵入しない機能を有することを意味します。
IP67とは、塵埃の侵入がなく、一時的に水中に沈めた場合でも機器が影響を受けないという意味です。
端末のスペックを比較した場合、2つの端末はよく似ていることが分かります。価格差からして、あえてiPhone SEを選ぶ必要がないかもしれません。
むしろカメラの性能等について、iPhone SEよりも楽天ハンド5Gの方が高解像度だったりします。
また楽天ハンドにも背景をぼやかしたり、AIによる撮影、夜景モードなど多彩な機能があります。
リセールバリューの違い


楽天ハンド5GとiPhone SE(第3世代)を売ったときの価格(リセールバリュー)について比較していきましょう。
まだどちらも発売されてから時間が経っていないため、4Gの楽天ハンドとiPhone SE(第2世代)がそれぞれいくらで売れるのかを見てみます。
| 発売価格 | 中古買取価格 | |
|---|---|---|
| 楽天ハンド(4G) | 18,182円 | 4,000円~2,800円 |
| iPhone SE(第2世代)64GB | 49,280円 | 18,000円~13,000円 |
iPhone SEのほうが高く売れますが、元の値段を考えると楽天ハンドもそれほど悪くはありません。
iPhone SEが高い場合購入価格の36.5%で売れ、楽天ハンドが高い場合22%で売れます。
しかも楽天ハンドは、新規に楽天モバイルに入る場合、ポイント還元などが高いです。
機種変更時における楽天ハンドとiPhoneSEの移行について


楽天ハンドとiPhone SEの移行に関して、それぞれどれだけ簡単かを比較していきます。
iPhoneからiPhone SEに移行

iPhoneからiPhone SEへデータ移行する方法は、以下の3つがあります。
- iCloud(スマホ)を使う
- iTunes(パソコン)を使う
- クイックスタートによる移行
順に説明します。
iCloud(iPhone)を使う
iPhoneからiPhone SEにデータ移行するには、まず古いiPhoneでバックアップします。
iCludにバックアップするには、以下の手順です。
- STEP1「設定」→自分の名前をタップ
- STEP2「iCloud」→「iCloudバックアップ」をタップ
- STEP3iCloudバックアップをオンにして、「今すぐバックアップを作成」をタップし完了

続いてiPhone SEにデータ移行するには、以下の通りです。
- STEP1言語と地域を設定
- STEP2「手動で設定」をタップ
- STEP3「続ける」をタップ
- STEP4Wi-Fiネットワークを選択
- STEP5「続ける」をタップ
- STEP6生体認証を設定
- STEP7パスコードを設定
- STEP8「iCloudバックアップから復元」をタップ
- STEP9Apple IDとパスワードを入力
- STEP10バックアップファイルを選択→「続ける」をタップ
- STEP11位置情報サービスを設定(オン・オフどちらでもOK)
- STEP12画面に従って進める
- STEP13データ移行完了
データ移行によりアプリの移行もされています。例えば、LINEはトーク履歴のバックアップやLINEのパスワードの入力は不要で特にすべきことはありません。
iTunes(パソコン)を使う
パソコンのiTunesを利用して移行する方法です。まずパソコンのiTunesに古いiPhoneのデータをバックアップします。

手順は以下の通りです。
- STEP1パソコンにiPhoneを接続
- STEP2iPhoneのアイコンをクリック
- STEP3「バックアップ」の「今すぐバックアップ」をクリック
- STEP4画面上にAppleマークが表示されたらバックアップ完了

そしてデータ移行する手順は、以下の通りです。
- STEP1言語と地域を設定
- STEP2「手動で設定」をクリック
- STEP3「続ける」をクリック
- STEP4Wi-Fiネットワークを選択
- STEP5「続ける」をクリック
- STEP6生体認証を設定
- STEP7パスコードを設定
- STEP8「MacまたはPCから復元」をクリック
- STEP9PCでiTunes起動→iPhone接続
- STEP10バックアップファイルを選択
- STEP11iPhoneが再起動したら「続ける」をクリック
- STEP12位置情報サービスを設定(オン・オフどちらでもOK)
- STEP13画面に従って進める
- STEP14データ移行完了
クイックスタートによる移行
クイックスタートというものを使えば、古いiPhoneからiPhone SEへ直接データ移行でき、バックアップも不要です。(一部移行できないものは、バックアップなどから移行する必要あり)
ただし、クイックスタートでデータ移行できるのは、iOS12.4以降の必要があります。
そして、iPhone同士の通信はBluetoothを使います。設定から「Bluetooth」をタップして、ONにしておきます。
ただし転送データの容量が多いため、Wi-Fiを使って通信するのがおすすめです。
Wi-Fiが無かったり、安定しないときは、有線接続も可能です。Ligghtning-USBケーブルとLightning-USB 3カメラアダプタを利用します。
データ移行の手順は、古いiPhoneの画面にクイックスタートの画面が出たら、「続ける」をタップします。

すると「ほかのiPhoneを待機中」というメッセージが出ます。
そして、「新しいiPhoneをカメラに向けてください」というメッセージが現れます。
iPhone SEをカメラに向けていると、古いiPhoneの画面に「新しいiPhoneの設定を完了」と出ます。
そして、iPhone SEの画面に、「ほかのiPhoneのパスコードを入力」と出るので入力します。
そして、Face ID、Touch ID、Apple Pay、Apple Watchなどの設定を完了するとデータ転送が開始します。
データ転送が完了すると、自動的にiPhone SEは再起動し、App Storeからアプリをインストールしてくれます。
最後にクイックスタートで移行できないデータをデバイス間で転送するか、最新のiCoudバックアップから復元するかを選択します。
AndroidからiPhone SEに移行
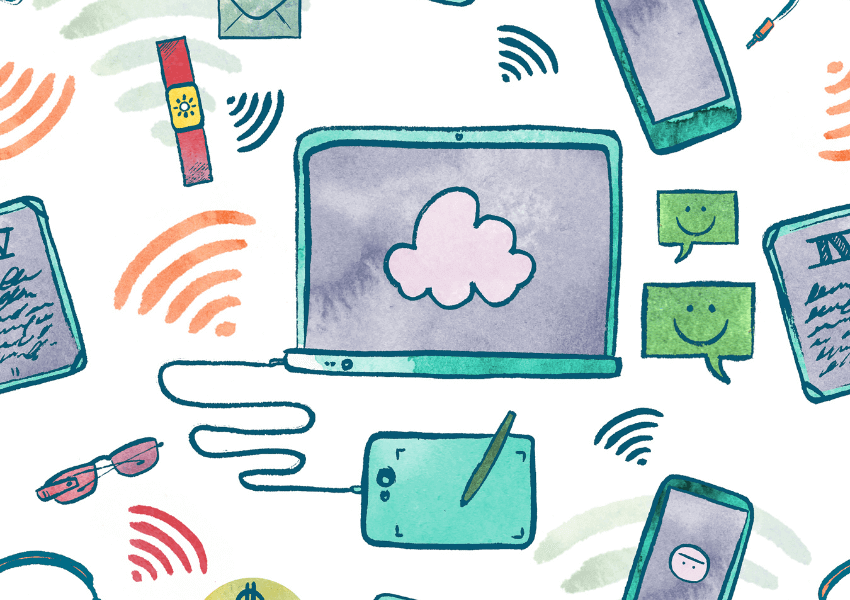

AndroidからiPhone SEに移行する手順は、以下の通りです。
AndroidからiPhone SEへデータ移行する場合には、「iOSに移行」というアプリを使います。
移行の手順は、以下の通りです。
- STEP1iPhoneで言語と地域を設定
- STEP2言語と地域を設定
- STEP3「手動で設定」をタップ
- STEP4「続ける」をタップ
- STEP5Wi-Fiネットワークを選択
- STEP6生体認証を設定
- STEP7
続いて、
- STEP8「iOSに移行」のアプリをAndroidにインストール
- STEP9Android端末をWi-Fiに接続
- STEP10「iOSに移行」アプリを軌道
- STEP11iPhoneに「Android から移行」と表示
- STEP12iPhoneで「続ける」をタップ→コードが表示
- STEP13Androidにコードを入力
- STEP14Androidに「データを転送」画面が表示
- STEP15Androidから移行するデータを選択
- STEP16AndroidとiPhone両方でバーが最後に進むまで待つ
- STEP17Androidで「完了」、iPhoneで「続ける」をタップ
- STEP18データ移行完了
「iOSに移行」アプリでは、音楽やブックなどの一部データが移行できないため、その分は、Googleドライブにバックアップします。
そして、iPhone SEにもGoogleドライブをインストールし、データを移行できます。
Androidから楽天ハンド、iPhoneから楽天ハンドに移行
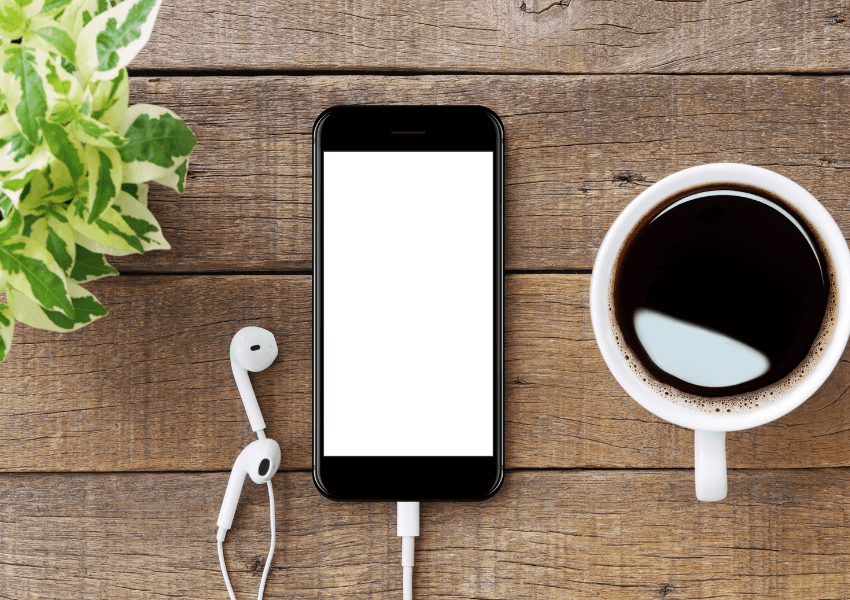
AndroidやiPhoneから楽天ハンドに移行する場合には、Googleドライブを利用します。はじめに移行元の端末でGoogleドライブをインストールします。

古い端末で以下の手順をしていきます。
- STEP1ホーム画面「メニュー」をタップ
- STEP2バックアップをタップ
- STEP3データ移行したい項目をタップ

楽天ハンドには、Googleドライブが入っているので、利用して次のように移行します。
- STEP1Googleアカウントにログイン
- STEP2「設定」から「同期」をタップ
- STEP3バックアップ・データ移行したい項目を「オン」
- STEP4データ同期
- STEP5データ移行完了
それぞれのAndroid端末ごとに設定内容は変わりますのでメーカーや通信キャリアに問い合わせてデータ移行しましょう。
ただし、LINEなどの個別アプリのデータは自動で引き継がれないため、個別に引き継ぐ必要があります。
LINEのトーク履歴などの引き継ぎは、こちらのLINEブログを参考に行います。

ちなみに楽天ハンドへの移行は、楽天モバイルの公式ページで紹介されていますので、そちらを参考にしてみて下さい。

このようにデータ移行に関しては、楽天ハンドよりもiPhone SEのほうが楽に移行できます。
ブランドで選ぶならiPhoneSE、コストパフォーマンスで選ぶならRakuten Hand 5G

楽天モバイルに乗り換えする場合、コストパフォーマンスで端末を選ぼうとすると、楽天ハンドやiPhone SEが候補として挙がります。
料金や機能面から見れば、楽天ハンド5Gを購入するのがおすすめです。
リセールバリューが良いというiPhoneですが、楽天ハンドのリセールバリューもまあまあいいことがわかっています。
ブランドとしてどうしてもiPhoneを選びたいのであれば、iPhone SEが良いでしょう。
iPhone SEはデータ移行がとても簡単であるというメリットがあります。


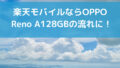
コメント